
悠遊寛緩のオンラインイベントはCisco Webex Meetingsで開催しています。この記事では参加手順をお知らせします。
ご参加チケット(ダウンロード販売)からのご参加の場合
- ご参加チケットをダウンロード(HTMLファイルまたはPDFファイル)
- HTMLファイルまたはPDFファイルを開き、「ここをクリックしてミーティングリンクを開く」をクリック(タップ)
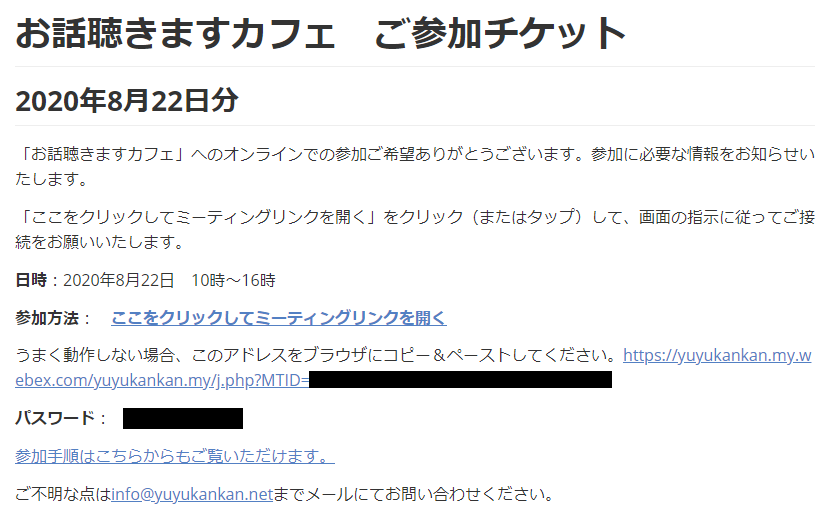
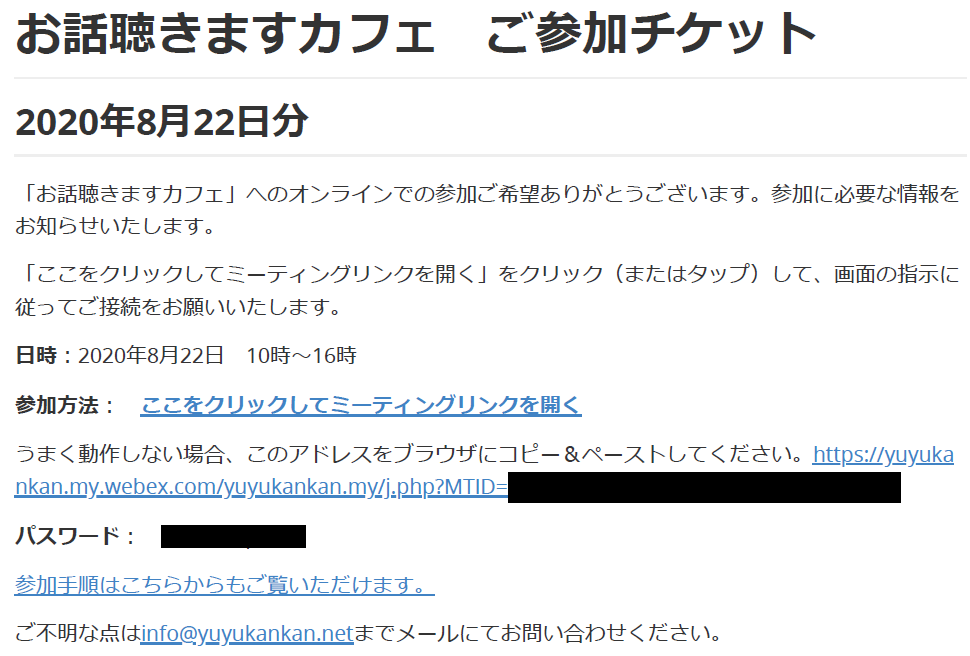
3. ブラウザが起動します。
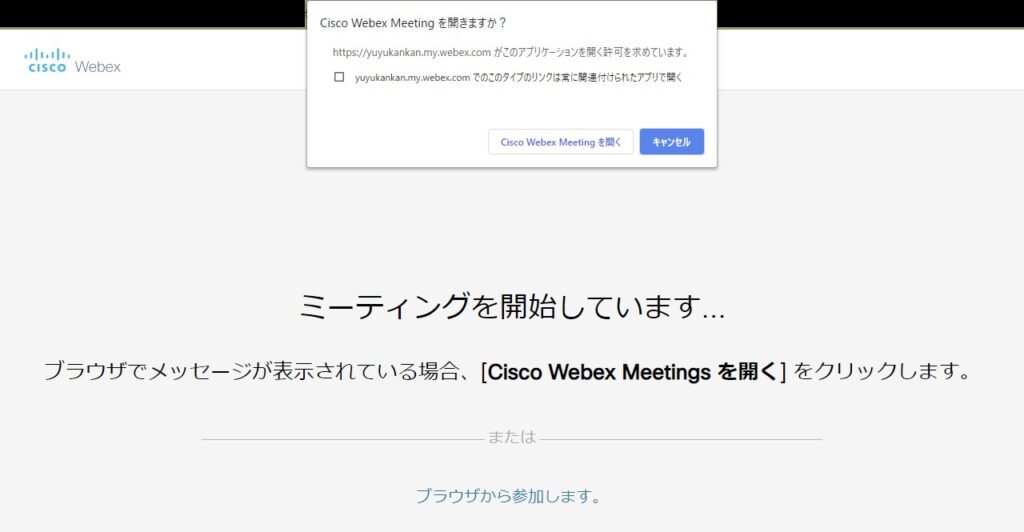
招待メールからのご参加の場合
スマホ・タブレットでの参加方法
まずは簡単に全体を説明し、次に画像を使ってより詳しく説明します。
- 招待メールを確認する
- メールの「ミーティングに参加する」という緑色のボタンをタップ
- ブラウザが開くので、「アプリをダウンロード」をタップ(お持ちの方は5へ)
- Cisco Webex Meetingsアプリをダウンロード
- Cisco Webex Meetingsアプリを起動し、名前とメールアドレスを入力して「参加」を押す
- マイク・カメラへのアクセス権を求められるので、「許可」「OK」を押す(既にお済みの方は7へ)
- 入室前のプレビュー画面で必要な設定をし、「参加」を押す
ここからはより詳しい手順をご説明します。
招待メールを確認する
まずはこのようなメールが届きますのでご確認ください。(画像は「お話聴きますカフェ・オンラインお試し会」の場合です)

「ミーティングに参加する」を押すと、Cisco Webex Meetingsアプリをお持ちでない方は次のような画面になりますので、ダウンロードを押します。お持ちの方はCisco Webex Meetingsアプリが起動します。

ダウンロードを押すとApp Store(iPhone・iPadの場合)やGoogle Play(Androidの場合)でCisco Webex Meetingsアプリが表示されます。アプリは無料です。ダウンロードを押してください。

ダウンロードしたアプリを起動すると、画像のような画面になります。お名前とメールアドレスを入力し「参加」を押しましょう。(お名前・メールアドレスを設定済の方はこの画面は表示されません)

マイクとカメラへのアクセス権を求められますので、「許可」「OK」を押してください。


アクセス権を許可すると入室前のプレビュー画面になります。マイク・カメラがオフのときは赤くなっています。

この状態でも参加できますが、話しかけていただいても聞こえませんので、マイクをオンにします。押して切り換えるたびにどういう状態かメッセージが出るのでわかりやすいです。

顔を出したい方はカメラもオンにして、「参加」を押すと、オンラインサロンやオンライン講座の会場に入ります。
※参加中もマイクやカメラは自由にオンオフの切り替えができます。
パソコンからの参加方法
スマホ・タブレットと流れはほぼ同じです。
メールの緑色のボタンをクリックするとブラウザが開き、「Cisco Webex Meetingを開きますか?」とウィンドウが出ます。インストール済の方は「Cisco Webex Meetingを開く」を押します。
インストールしていない方、ブラウザから参加したい方は「キャンセル」を押し、右下の「ブラウザから参加する」を押してください。
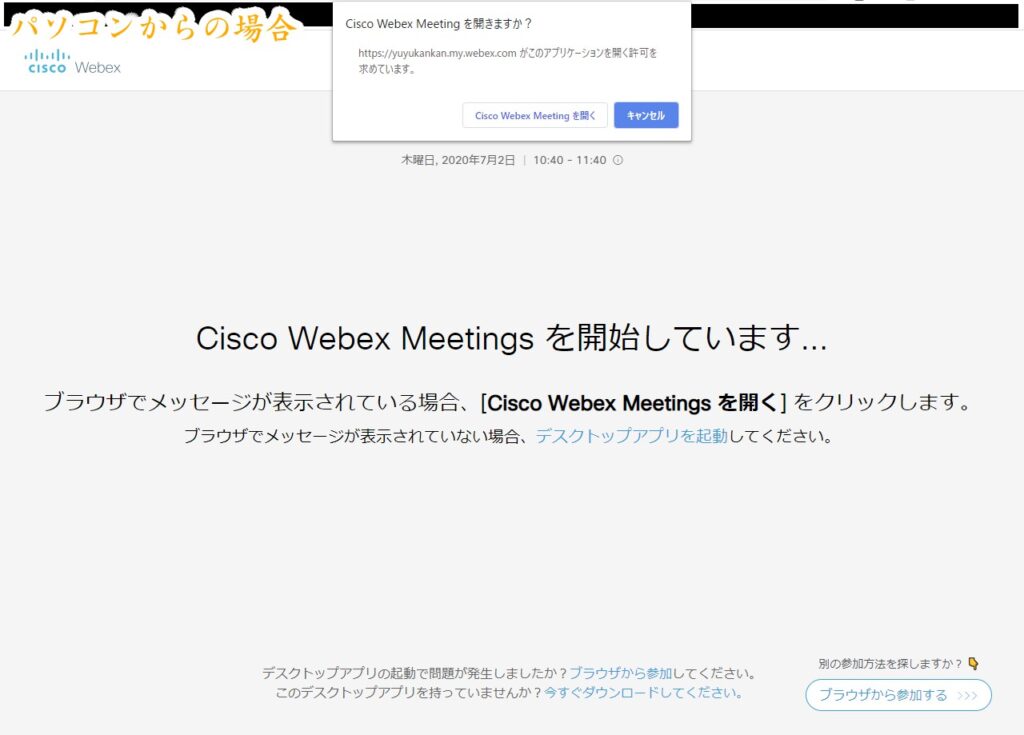
お名前・メールアドレスの入力画面が出ますので、入力し、「参加」を押すと入室前のプレビューになります。
マイクをオンにし、顔を出したい方はカメラもオンにして、「参加」を押すと、オンラインサロンやオンライン講座の会場に入ります。
※参加中もマイクやカメラは自由にオンオフの切り替えができます。
お問い合わせ
ご不明な点はお気軽にお問い合わせください。
